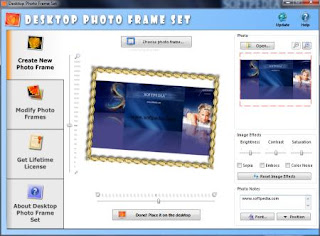Menyalakan atau me-restart komputer, tapi komputer hanya menampilkan error ketika mencoba masuk ke Windows adalah hal yang menjengkelkan. Artikel ini mungkin bisa membantu mengatasinya.
Ketika komputer startup, dan ternyata tidak mau masuk ke Windows dengan error seperti ‘dll not found’ atau mungkin menampilkan ‘blue screen’ bisa disebabkan oleh banyak hal, antara lain:
1. Sistem operasi Windows ada file yang secara tidak sengaja terhapus
2. Ada virus, spyware atau trojan yang ikutan ‘loading’ ketika komputer startup
3. Ada file (driver) rusak yang rusak, dan ketika dibaca oleh Windows gagal
4. Ada kerusakan pada hardware, terutama pada memori komputer atau harddisk
5. Sistem operasi Windows rusak atau belum selesai diinstalasi
6. Ada setting BIOS yang di-setting tidak benar atau baru diubah
Cara mengecek dan mengatasinya adalah:
1. Startup dengan menggunakan metode ’safe mode’ (tekan F5 ketika komputer pertama kali mau masuk ke Windows, lalu pilih ’safe mode’). Kalau komputer berhasil masuk ke Windows berarti ada ‘loading’ yang tidak bisa dibaca oleh Windows secara benar. Matikan ‘loading’ tersebut dengan menggunakan perintah ‘msconfig’ pada bagian startup (panggilnya di start>run>msconfig)
2. Kalau komputer tidak bisa masuk ke Windows, cara termudah adalah repair Windows. Caranya adalah masukkan CD instalasi Windows, terus ubah BIOS untuk startup lewat CD/DVD-ROM, setelah instalasi masuk ke bagian install Windows, pilihan opsi repair Windows. Kamu bisa menginstall ulang Windows ke folder baru atau menformat harddisk bila ternyata repair Windows gagal.
3. Pastikan dahulu kamu tidak ada mengubah setting BIOS sebelumnya, kalau ada kamu sebaiknya mengembalikannya seperti semula, kalau lupa sebaiknya pilih opsi ‘Loading BIOS default’.
4. Bila langkah-langkah di atas gagal semua, kemungkinan ada kerusakan pada hardware kamu. Kerusakan pada umumnya terletak pada memori dan harddisk. VGA dan mainboard mungkin juga bisa rusak, tapi kemungkinannya sangat kecil.
catatan: Kerusakan driver VGA card bisa juga menyebabkan Windows tidak bisa masuk. Kamu harus startup di ’safe mode’ lalu uninstall driver VGA yang rusak dahulu, dan baru install kembali driver VGA yang benar ketika masuk ke Windows secara normal.